 Начнем, пожалуй, с плохих новостей. НИКАКАЯ антивирусная программа не может гарантировать 100% защиты. Почему? Причина проста и сложна одновременно. Постоянно развивающиеся технологии дают возможность хакерам обходить защиту и придумывать новые вредоносные коды, которые селятся в компьютерах простых пользователей. Защита компьютера от вирусов, троянов и прочей «нечисти» является одной из приоритетных задач для каждого пользователя. Это война, в которой нет победителей и проигравших (хотя есть некоторые джедаи, которые принципиально игнорируют защиту, считая антивирусные программы средством выколачивания денег из пользователей, неспособных настроить защиту своей системы).
Начнем, пожалуй, с плохих новостей. НИКАКАЯ антивирусная программа не может гарантировать 100% защиты. Почему? Причина проста и сложна одновременно. Постоянно развивающиеся технологии дают возможность хакерам обходить защиту и придумывать новые вредоносные коды, которые селятся в компьютерах простых пользователей. Защита компьютера от вирусов, троянов и прочей «нечисти» является одной из приоритетных задач для каждого пользователя. Это война, в которой нет победителей и проигравших (хотя есть некоторые джедаи, которые принципиально игнорируют защиту, считая антивирусные программы средством выколачивания денег из пользователей, неспособных настроить защиту своей системы).
Суть первых вирусов сводилась к нестандартному использованию логических схем компьютера и инициированию сбоев и смятения в его тонкоорганизованной электронной душе. О массовом заражении компьютеров и речи не шло — не было массовой компьютеризации. В дальнейшем вирусы писались опять же ради прикола, передавались через дискеты и прочие носители, но до массовости опять же не доходило. С появлением сетей, а позже и интернета, работы у вирусописателей прибавилось, да и приколы начали всё больше походить на профит. Коды стали становиться сложнее, появились способности к самоизменению .
Сейчас вирусы пишутся всё больше для извлечения выгоды: зомби-сети (ботнеты) для рассылки спама и DDoS атак, инструменты для кражи конфиденциальной информации с целью выкупа или продажи конкурентам, вывод оборудования конкурента из строя и.т.п.
Разумеется, к тому моменту, как количество активных вирусов в цифровом пространстве начало стремительно возрастать, некоторые вирусописатели начали задумываться о противодействии вирусным атакам и извлечении выгоды.
Принцип создания антивируса
- Берём свой самый лучший вирус
- Отрезаем от него вредоносную составляющую, пришиваем полезную составляющую(не обязательно)
- Прикручиваем к нему базу данных с описанием других вирусов
- Рисуем к нему интерфейс, логотип и называем его «АНТИВИРУС XXX»
- Продаём. Требуем бабло каждые N дней
- PROFIT (выгода)— Теперь мы можем не только заколачивать деньги на вирусах, но и на продаже противоядий от них. Гениально!
С’est la vie…
Ну и как же быть нам, простым смертным? Без антивируса как бы стрёмненько, а платить деньги хитрож…м дельцам нет желания…
Выход есть – вернее их несколько.
1. Забить на всё и отказаться от антивируса.
Но при работе на компьютере без защиты, нужно уделить некоторым нюансам при работе.
Во-первых, ни вкоем случае не использовать Internet Explorer. Этот браузер очень уязвим. Самый оптимальный вариант браузера – Opera, Firefox,Chrome…
Во-вторых, никогда не запускайте файлы присланные по почте. Если, конечно этот файл не прислали вам по работе и т.п. Признаки зараженного файла: текст на непонятном языке, изображение или музыка, со странным названием и т.п.
В-третьих, Сайты +18 (ПОРНО) Если уж вы не представляете свою жизнь без горяченького,то не петляйте хотя бы по бесплатным. 80 % порно-сайтов рассадник бацил. Рано или поздно у вас на экране вылезет жадный баннер, который будет кляньчить у вас деньги.
В-четвёртых, Нелегальный софт (варез). Варез – это окно, прорубленное в мир компьютерных технологий для пользователей постсоветского пространства. Но качать такой софт нужно с порталов, которым вы доверяете.Прежде чем скачать, всегда внимательно читайте комментарии пользователей к файлу – там обязательно найдётся что-нибудь интересное.
ICQ,Skype. Многие используют для рекламы своих услуг, другие отправляют сообщения, типа « Вау, это ты на фото», ну или типа того — идём по ссылке к трояну или червю…
2. Пользоваться платными антивирусами – бесплатно.
Довольно парадоксальная ситуация – пользоваться продуктами, взломанными хакерами для защиты от них же. Как вариант – можно использовать тестовый период, предоставляемый разработчиками ПО. Вариант не плохой, но достаточно геморройный – каждый месяц сносить антивирус, чистить систему от ключей и файлов, оставшихся после деинсталяции, снова устанавливать, опять качать базы… Или при помощи сомнительного софта, сбрасывать период использования тестовой версии.
Есть ещё вариант с ключами. Но этот метод ещё более геморройный, чем танцы с тестовыми версиями – ключи заносятся в чёрный список с маниакальным постоянством. Складывается впечатление, что отлов ключей и создание чёрных списков стало основной целью разработчиков антивирусного ПО.
3. Пользоваться бесплатным ПО.
На данный момент оптимальный вариант, IMHO. Связка avast! Free Antivirus + Malwarebytes’ Anti-Malware довольно успешно справляется в борьбе с вирусами, троянами, шпионами и другими нехорошими программами.
В нагрузку, раз в месяц, можно просканировать систему бесплатными утилитами Dr.Web CureIt и/или AVZ.
При настройке avast желательно выставить чувствительность экрана файловой системы и веб-экрана на «высокий». Как это сделать: Правой кнопкой мыши по значку avast в трее – Открыть интерфейс пользователя – Экраны в реальном времени – Экран файловой системы/Веб-экран – Расширенные настройки – Чувствительность – Высокий.
Да, ещё на семёрке желательно убрать уёби…й гаджет, который прописывается на рабочем столе. Панель управления — Установка и удаление программ — avast! — Изменить — снять отметку «гаджет avast!»
Да, ещё немного полезной инфы. На сайте Dr.Web, кроме уже упоминавшейся лечащей утилиты Dr.Web CureIt, разработчики предоставляют, опять же бесплатно, утилиты от троянских программ – некоторые из них очень нужны любителям порно, подхвативших порно-баннер :).
Ссылочки
avast! Free Antivirus http://www.avast.com/ru-ru/free-antivirus-download
Malwarebytes’ Anti-Malware http://www.malwarebytes.org/products/malwarebytes_free
Dr.Web CureIt http://www.freedrweb.com/cureit/?lng=ru
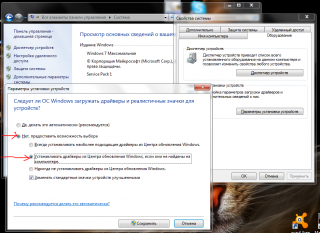
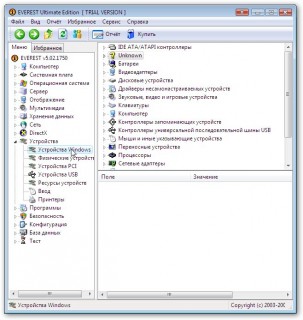
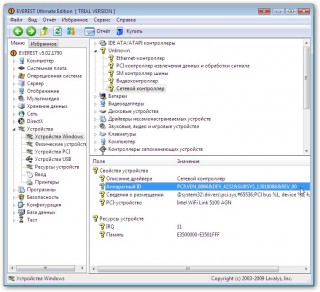
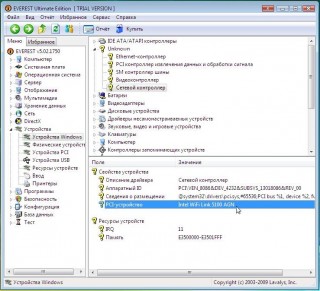
 В этом тексте сознательно не называются никакие рекомендуемые или не рекомендуемые производители и цены. Порой это очень даже важная информация, но — принцип есть принцип.
В этом тексте сознательно не называются никакие рекомендуемые или не рекомендуемые производители и цены. Порой это очень даже важная информация, но — принцип есть принцип. Работа за компьютером — это, как правило, длительная сидячая работа, которая может привести к различным проблемам со здоровьем, таким как снижение зрения, боли в спине и мышцах кистей рук. Чтобы значительно уменьшить риск столкнуться с подобными неприятностями, достаточно усвоить несколько несложных правил и приемов и периодически применять их на практике.
Работа за компьютером — это, как правило, длительная сидячая работа, которая может привести к различным проблемам со здоровьем, таким как снижение зрения, боли в спине и мышцах кистей рук. Чтобы значительно уменьшить риск столкнуться с подобными неприятностями, достаточно усвоить несколько несложных правил и приемов и периодически применять их на практике. Каждый, у кого имеется компьютер, должен знать определенные правила его эксплуатации. Их выполнение избавит от лишних проблем и необходимости заниматься ремонтом. Ниже эти правила перечислены в порядке важности:
Каждый, у кого имеется компьютер, должен знать определенные правила его эксплуатации. Их выполнение избавит от лишних проблем и необходимости заниматься ремонтом. Ниже эти правила перечислены в порядке важности: