Сначала нужно выполнить подготовку к установке windows 7 – создать или позаимствовать загрузочный диск с семеркой. Диск можно купить и в магазине, где на прилавках пылится лицензия, но это мало кого волнует, ибо ось лежит на торрентах ещё с 21 июля 2009 года.
Для загрузки с диска и установки нужно зайти в BIOS вашего компьютера, для этого нужно перезагрузится и практически сразу жать кнопку DEL ( F10, F2, F1, Esc… – зависит от материнки). Название клавиши, которую нужно нажать для входа в BIOS, пишется на экране монитора в самом начале запуска компьютера.
Например, Press DEL to enter SETUP или Press F1 to Run SETUP.
После того, как BIOS открылся, вам необходимо установить загрузку с вашего носителя ОС . Раздел этот может находится в разных разделах – зависит от производителя материнской платы и BIOS, но он обязательно содержит слово BOOT: ищите FIRST BOOT DEVICE, BOOT или BOOT DEVICE. Как только нашли, устанавливайте там на первое место ваш носитель – привод DVD .
После этого выходите из БИОС, сохраняя изменения ( клавиша F10, затем Y (подтверждение сохранения изменений)).
Если все сделано правильно, то после перезагрузки компьютера вы увидите:
- если у вас инсталлятор на DVD носителе, то вы увидите надпись «Press any key for load from CD…» (нажмите любую клавишу для загрузки с CD диска).Увидев эту надпись, необходимо нажать на любую клавишу, иначе установка не будет начата.
Начало установки
Если установка началась, то вы увидите следующую картинку:
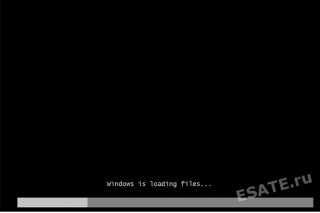
Установщик Windows 7 копирует файлы с носителя для дальнейшей установки ОС.
Далее, вы увидите надпись Starting Windows.
После появится окно установки Windows 7 :
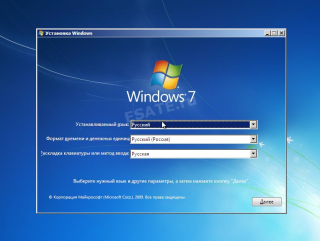
Начало установки windows 7: выбор устанавливаемого языка, формата времени и раскладки.
Тут выбираем нужные варианты, либо оставляем все без изменений и жмем Далее).
Появляется следуещее окно «установить». Жмем на кнопку.
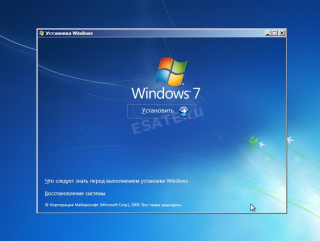
Начало установки windows 7
Тут можно, с умным лицом, ознакомится с лицензионным соглашением Microsoft и снова нажать кнопку «далее»
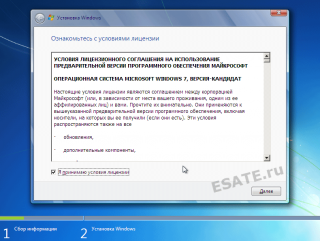
Лицензионное соглашение использования windows 7.
Программа установки предложит выбрать вид установки
· Обновление системы позволит установить вам windows 7 поверх существующей операционной системы.
· Полная установка позволит нам выбрать существующий раздел для установки или заново провести разделение жесткого диска. Система будет установлена начисто, поэтому данный вариант более приемлем для нас.
Поэтому выберем «Полная установка (дополнительные параметры)»
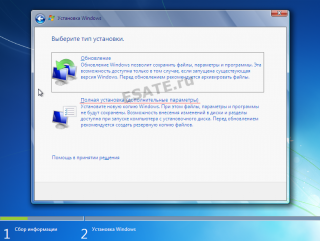
Выбор типа установки операционной системы
После перехода к полной установке нам представят список жестких дисков, на которых вы сможете создать или выбрать разделы для установки. На рисунке вы можете видеть диск размером 35 Гигабайт.
Личный опыт подсказывает, что для раздела с windows 7 лучше использовать раздел объемом не менее 30 гигабайт — так сказать «на будущее».
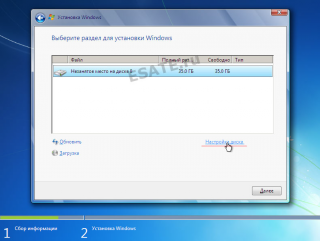
Выбор жесткого диска для дальнейшей установки windows 7.
Перейдя к жесткому диску, на который будет производиться установка, операционная система предложит вам список созданных на диске разделов. В нашем случае ни один раздел еще не создан, поэтому мы щелкаем на кнопке «создать» после чего указываем объем создаваемого радела и щелкаем на кнопке «применить».
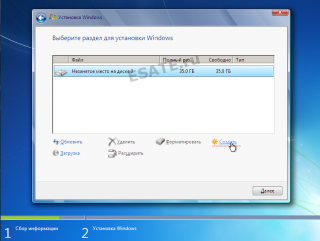
![]()
После этого установщик windows сообщит нам о том, что будет создан дополнительный раздел для хранения системных файлов windows
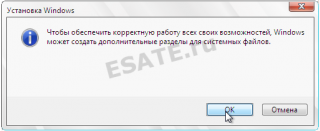
Теперь вы можете нажать на кнопке «далее», после чего начнется установка windows 7 (копирование всех системных файлов и процесс настройки ОС).
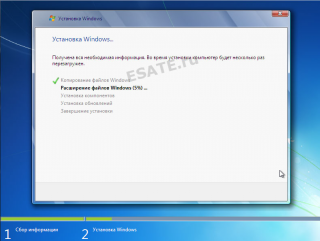
После завершения процесса установки компонентов ОС произойдет перезагрузка компьютера.
Установка продолжится с жесткого диска, на который производилось копирование необходимых файлов
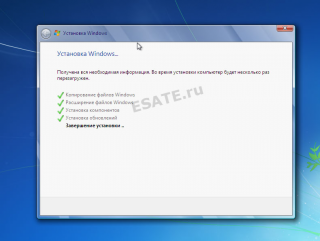
Через несколько минут установка будет завершена и стартует начальная настройка операционной системы.
Когда процесс настройки подойдет к концу, вам предложат ввести имя пользователя для создания вашей учетной записи, а так же имя компьютера для последующей сетевой идентификации (под этим именем ваш компьютер будет виден в локальных сетях windows)
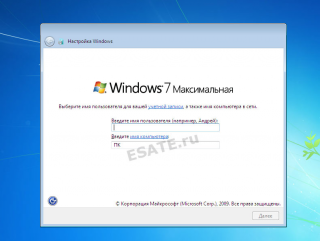
Далее вам предложат ввести пароль и подсказку для пароля. Если вы хотите оградить доступ к вашей учетной записи паролем — то введите его. Иначе — вы можете просто нажать кнопку «далее».
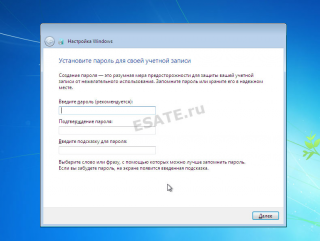
Следующим этапом станет активация вашей версии windows. Если на момент установки у вас нет лицензионного ключа , а его у вас скорее всего нет 🙂 — вы можете нажать «далее», после чего продолжится первоначальная настройка ОС.
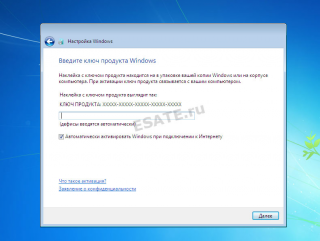
Следующим этапом станет предложения принятия рекомендуемых настроек windows 7 ,автоматическая установка важных обновлений и т.д.
В этом случае лучше выбрать пункт «отложить решение» после чего вы сможете в будущем принять решение об автоматических обновлениях, а также выбрать параметры работы Internet Explorer (если вы будете использовать данный браузер, в чём я очень сомневаюсь).
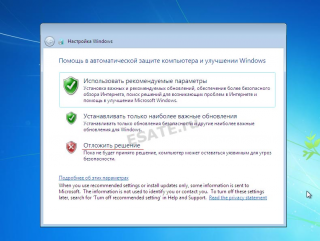
Теперь остается сверить часовой пояс и дату
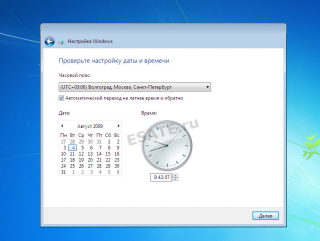
В том случае, если windows обнаружит и успешно установит сетевые адаптеры , то вам будет предложено выбрать тип вашей сети: ознакомьтесь с предложенными вариантами и выберите наиболее подходящий для вас вариант
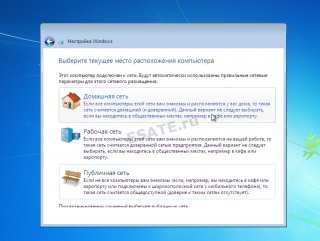
Нажав на кнопку «далее» вы активируете начальную настройку рабочего стола windows 7.
После завершения данного процесса система станет доступна для работы . Установка windows 7 будет закончена.
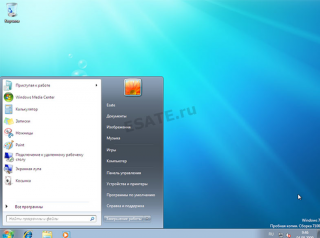
Теперь можно и активировать. Как это сделать в следующей статье.