После установки Windows 7 первая же мысль, которая приходит в голову: “Мля, а что делать с дровами?!” Проблемка, однако… Но не такая уж и большая. Изначально дистрибутив Windows содержит большое количество стандартных драйверов. При установке системы нужные из них инсталлируются и система может работать с тем или иным оборудованием. Если в системе подходящих дров не обнаружено, то нужно разрешить ОСи самостоятельно искать свежие драйверы в базе Microsoft . Для этого делаем следующее:
1. Откройте Панель управления\Все элементы панели управления\Система.
2. В левом меню выберите Дополнительные параметры системы.
3. На вкладке Оборудование нажмите кнопку Параметры установки устройств.
4. В открывшемся окне отметьте пункты Предоставлять возможность выбора и Устанавливать драйверы из Центра обновления Windows, если они не найдены на компьютере, затем нажмите кнопку Сохранить.
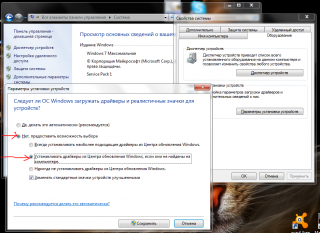
Таким образом, когда имеющийся у вас драйвер не может установиться или устанавливается некорректно , windows, лихим галопом , самостоятельно вывалится в интернет для поиска подходящего софта.
Но проблема заключается в том, что зачастую подходящего драйвера нет на сайте Microsoft ( для примера, на мой довольно старенький принтер Canon IP1500 дрова нашлись в миг, а на сканер Canon CanoScan LiDE 25 – болт…).
Как эту проблему решить и установить нужные драйвера описано в этом материале.
Устанавливаем и запускаем на компьютере программу Everest. Чтобы узнать для каких устройств нужно установить драйвера, заходим на вкладку Устройства — Устройства Windows:
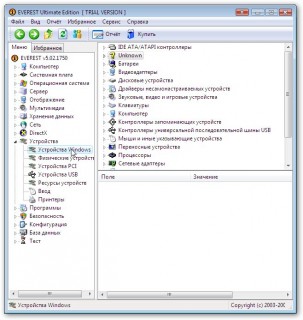
Справа в окне выводится список всех драйверов в системе. Желтый вопросительный знак возле имени означает, что система не смогла найти драйверы на устройства. Разворачиваем вкладку.
Вверху справа видим список устройств с вопросительными знаками. К ним Windows не смогла найти драйвера.
Теперь, чтобы определить что это за устройства, кто производитель и что за модель щелкаем по неизвестному устройству.
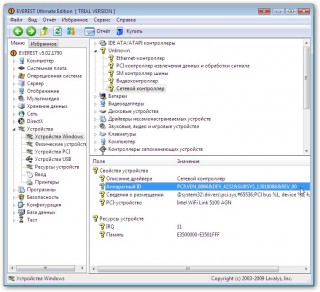
В окне внизу видим информацию по этому устройству. Нас интересует строчка Аппаратный ID с VEN и DEV (на картинке она выделена). Что же особого в той строчке?
У каждого устройства, будь то видеокарта, мышка или ИК-порт, есть два четырехзначных номера. Первый номер (VEN или VID) является кодом производителя. На картинке это 8086, что соответствует Intel. Второй номер (DEV или PID) определяет модель устройства, которую выпускает тот производитель. На картинке это 4232, что соответствует Wi-Fi адаптеру 5100 AGN от Intel.
Если программе Everest известно это устройство, то она по кодам VEN и DEV его определяет и пишет внизу название:
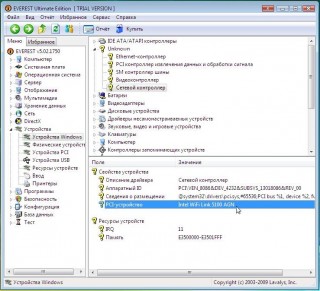
Как видим, программа так и указала, что это Intel Wi-Fi Link 5100 AGN.
Eсли Everest не смог определить то устройство, то можно воспользоваться сервисом pcidatabase.com. или сайтами
В графах Vendor Search: и Device Search: указываем соответственно VEN и DEV коды, которые сообщил Everest.
Такую операцию нужно проделать для всех неизвестных устройств. Нужно просто на бумажке выписать их производителя и модель.
Поиск драйверов
Самый надежный способ — зайти в первую очередь на сайт производителя Вашего компьютера и скачать только те драйвера, которые Вам необходимы (вот для этого и стоило выписать названия и производителей устройств).
Установка драйверов
Порядок установки драйверов прост. Правило для всех одно. Сначала устанавливается драйвера чипсета (материнской платы), затем все «навесное» оборудование, т.е. то, которое вставлено в слоты материнской платы. После чипсета обычно ставится драйвер видеокарты, затем драйвера для звуковой карты и других навесных устройств.
Для ноутбуков и нетбуков порядок установки определяется производителем. Обязательность определенного порядка установки продиктована тем, что некоторые драйверы ноутбуков используют драйвера других, ранее установленных, устройств. На сайтах производителей ноутбуков и нетбуков можно найти эту информацию. Очень часто, производители оборудования при описании драйвера дают информацию — после какого драйвера его нужно устанавливать. Будьте внимательны!
Важные замечания для владельцев ноутбуков/нетбуков:
Драйвера на модем (если есть) нужно ставить после драйверов на звуковую карту;
Драйвера для Web-камер, TV-тюнеров, сканеров отпечатков пальцев, Bluetooth-адаптеров ставятся обычно в два этапа: сначала устанавливается драйвер на устройство, а потом ставится сама программа для работы с этим устройством;
Драйвера на тачпад ставить обязательно нужно даже если в будущем Вы не планируете его использовать. Вместе с ним устанавливаются драйвера для работы некоторых кнопок;
Драйвера на картридер ставить нужно. В Windows их практически никогда нет;
Кроме самих драйверов зачастую необходимо установить утилиту для дополнительных кнопок и сочетаний с Fn. У каждого производителя она своя. Для Acer — это Launch Manager, для HP — Quick Launch Buttons, для Asus — ATK Hotkey UTILITY и т.д. Без этих утилит может не работать регулировка звука, яркости, включение/отключение беспроводных модулей и прочие кнопки.
Ну, вроде бы и всё о драйверах.
Оставить комментарий